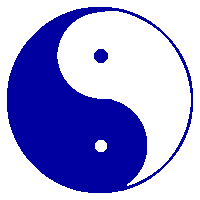Software Installationen
Software Installationen nach Linux Installation
Nach einer frischen Linux Installation (Kubuntu 16.04) sollten noch fehlende Programme (als nicht root user) nach installiert werden. Dazu kann die interne Konsole verwendet werden.Zuerst allerdings mal ein Software-Update + Upgrade + Distributions-Upgrade:
# Tastatur layout auf Deutsch umstellen
echo "setxkbmap -model pc105 -layout de" >> ~/.profile
source ~/.profile
# System updaten
sudo apt-get update && sudo apt-get upgrade -y && sudo apt-get dist-upgrade -y Als nächstes installieren wir Packer, Rename-Tools usw...
sudo apt-get install unace unrar zip unzip p7zip-full p7zip-rar sharutils rar uudeview mpack arj cabextract file-roller krename unp md5deep kdiff3 -yAudio und Video Codec's:
sudo apt-get install amarok id3v2 ffmpeg faac faad flake lame libmad0 libmpcdec6 mppenc vorbis-tools wavpack vlc x264 x265 ogmtools mencoder recordmydesktop gtk-recordmydesktop -yGrafik Tools:
sudo apt-get install gimp gimp-data gimp-plugin-registry gimp-data-extras imagemagick mat caca-utils -yProgramme und Command-Line Tools:
sudo apt-get install hardinfo curl figlet kget kfind zbar-tools vym npm krusader poedit gettext hwinfo htop nmap wireshark-qt git cmake libwxgtk3.0-dev xfonts-cyrillic manpages-de tree w3m ufw gufw build-essential e2fslibs-dev extundelete vim -y
# Google Chrome
wget https://dl.google.com/linux/direct/google-chrome-stable_current_amd64.deb && sudo dpkg -i google-chrome-stable_current_amd64.deb && rm -f google-chrome-stable_current_amd64.deb
#Spotify
echo deb http://repository.spotify.com stable non-free | sudo tee /etc/apt/sources.list.d/spotify.list && sudo apt-key adv --recv-keys --keyserver keyserver.ubuntu.com BBEBDCB318AD50EC6865090613B00F1FD2C19886 && sudo apt-get update && sudo apt-get install spotify-client -y
# Teamspeak 3 Client
wget https://virtualwars.de/dev/Linux/Softwarez/TeamSpeak3-Client-linux_amd64-3.1.8.run && chmod 770 TeamSpeak3-Client-linux_amd64-3.1.8.run && ./TeamSpeak3-Client-linux_amd64-3.1.8.run &&
sudo mkdir -p /opt/teamspeak3 && cd TeamSpeak3-Client-linux_amd64/ && wget https://virtualwars.de/dev/Linux/Softwarez/ts3_icon.png || { echo "Teamspeak Icon konnte nicht herunter geladen werden!!"; exit 1; } && sudo mv * /opt/teamspeak3/ && sudo chmod 755 /opt/teamspeak3 && cd .. && rm -rf TeamSpeak3-Client-linux_amd64 && rm -rf TeamSpeak3-Client-linux_amd64-3.1.8.run
# Teamspeak 3 Client Starter
umask u=rw,g=,o= && touch ~/.local/share/applications/teamspeak3-client.desktop || { echo "Teamspeak Desktop Entry konnte nicht erstellt werden!!"; exit 1; } && echo "[Desktop Entry]" >> ~/.local/share/applications/teamspeak3-client.desktop && echo "Name=Teamspeak 3 Client" >> ~/.local/share/applications/teamspeak3-client.desktop && echo "GenericName=Teamspeak" >> ~/.local/share/applications/teamspeak3-client.desktop && echo "Comment=Quatschen mit Leuten" >> ~/.local/share/applications/teamspeak3-client.desktop && echo "Exec=/opt/teamspeak3/ts3client_runscript.sh" >> ~/.local/share/applications/teamspeak3-client.desktop && echo "Terminal=false" >> ~/.local/share/applications/teamspeak3-client.desktop && echo "X-MultipleArgs=false" >> ~/.local/share/applications/teamspeak3-client.desktop && echo "Type=Application" >> ~/.local/share/applications/teamspeak3-client.desktop && echo "Icon=/opt/teamspeak3/ts3_icon.png" >> ~/.local/share/applications/teamspeak3-client.desktop && echo "StartupNotify=true" >> ~/.local/share/applications/teamspeak3-client.desktop && echo "StartupWMClass=TeamSpeak 3" >> ~/.local/share/applications/teamspeak3-client.desktop
# Falls SSL Zertifikat vorhanden ist,
export SSL_CERT_FILE=/etc/ssl/certs/ca-certificates.crt
# in die ~/.profile eintragen
Mit Secure Delete können Daten entgültig vom System gelöscht werden. Der normale rm Befehl wird dann ersetzt durch srm und ist Systemweit verfügbar.
sudo apt-get install secure-delete sweeper -y && echo "alias rm='srm'" >> ~/.bashrcVirtualbox kann die Hardware vom PC simulieren und somit lassen sich Instanzen von Windows Systemen auf Linux starten
sudo apt-get install virtualbox virtualbox-guest-x11 virtualbox-ext-pack -ySteam installieren:
sudo apt-get install steam-installer steam-devices playonlinuxSystem-Tools:
# Runlevel & Deamon Setup
sudo apt-get install rcconf sysv-rc-conf -y && sudo rcconf && sudo sysv-rc-conf
# Grub2 GUI Config Tool
sudo add-apt-repository ppa:danielrichter2007/grub-customizer && sudo apt-get update && sudo apt-get install grub-customizer -y && sudo grub-customizer
# Screenshots von Seiten machen
sudo npm install -g pageres-cli && echo "alias getpage='pageres'" >> ~/.bashrc
# getpage google.com erstellt Bild von google Webseite
# Serverinstallation
https://www.webhosterwissen.de/know-how/eigener-webserver/tutorial-linux-apache-mysql-php-lamp-auf-ubuntu-18-04-installieren/IDE / Entwicklungsumgebungen
Datei: Code::Blockssudo add-apt-repository ppa:damien-moore/codeblocks-stable && sudo apt-get update && sudo apt-get install codeblocks codeblocks-contrib cscope-el ttf-bitstream-vera -yNach dem ersten Starten von Code::Blocks wählen wir den GNU GCC Compiler als Standart aus!
Datei: PHPStormwget https://download.blade83.de/Linux/PhpStorm-7.1.5.tar.gz && chmod 770 PhpStorm-*.tar.gz && sudo tar -xzf PhpStorm-*.tar.gz -C /opt/ && rm -rf PhpStorm-*.tar.gz && sudo mv /opt/PhpStorm-* /opt/PhpStorm && sudo chown -R "$(whoami)" /opt/PhpStorm && sh /opt/PhpStorm/bin/phpstorm.sh
# Optional Symlink von /opt/PhpStorm/bin/phpstorm.sh nach /usr/local/bin/phpstorm setzen mit
sudo ln -s /opt/PhpStorm/bin/phpstorm.sh /usr/local/bin/phpstorm
# Falls eine Java Fehlermeldung kommt, muss die Version angepasst werden!
sudo apt-get install openjdk-8-jre-headless && sudo apt-get install openjdk-8-jdk
sudo update-alternatives --config java